ET113 影像瀏覽/產品聖經
內容
0. 總論
1. 選單列說明
2. 工具列說明
3. 操作說明
4. 訂單資料查詢
(產品聖經)
5. 改變影像大小
(Resize)
6.
改變單張影像大小
7. 掃瞄影像
ET6.0 把文字資料和影像資料緊密結合; 一個貨號便可同時查到文字和影像.
大部份的產品圖形都是影像,
很少是繪圖稿, 所以在 ET6.0 中我們選用 JPEG
為標準的
影像檔案格式. (關於影像檔案的格式, 見以下說明.)
本程式讓使用者在同一畫面中,
能看到產品的影像, 品名, 包裝, 供應商, 成本;
使用者也
可選擇顯示或不顯示影像或成本. 其次,
對於螢幕上之產品, 使用者可以查詢銷貨記錄
和出貨時間數量明細.
本程式可以配合掃瞄機或數位相機,
直接將影像顯示在畫面上, 在適度縮放後存成影
像檔. 同時, 你可以將此影像和產品檔連結,
在一個畫面把所有事情完成, 不必在數個
程式中切換.
和 ET6.0 無關的影像檔, 可以用本程式查看. 例如, 客戶 e-mail 來一個 TIFF 的影像檔, 你可以在存檔後, 再用本程式去開啟該檔案. 影像檔案的格式, 也可用本程式來轉換.
File
Option
| 開啟查看 JPG, BMP, DIB, TIF, PCD, PCX, TGA 等格式之影像檔案. | |
| 將畫面上之影像存成 JPG, BMP, DIB, TIF, PCD, PCX, TGA 等格式之影像檔. | |
| 列印單張產品影像目錄. (Product Data Entry 有同一功能.) | |
| 列印 6 張或 24 張產品影像目錄. (Product Data Entry 有同一功能.) | |
| 刪除產品資料. 可選擇同時刪除影像檔案, 成本資料或 BOM 資料. | |
| 更換產品影像檔名. | |
| 顯示一系列貨號, 由貨號點選顯示產品及影像. | |
| 查詢產品銷貨記錄及其交易明細資料. | |
| 改變影像大小. 改變大量影像檔案時使用. | |
| 改變單張影像大小. 設定擷取影像時是否同時縮小影像大小 (像數). |
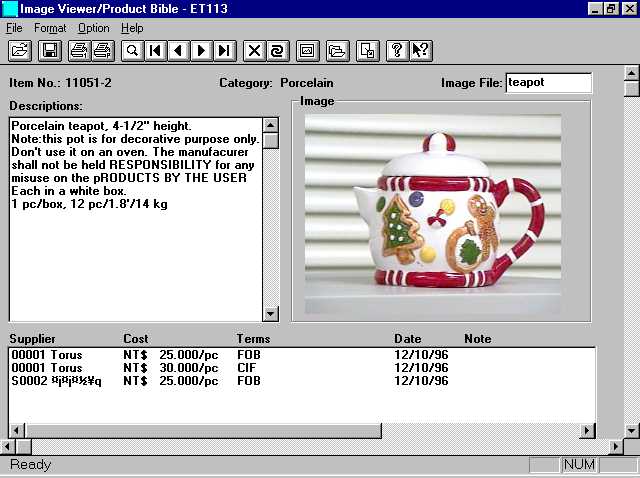
使用工具列中 ![]() 鍵, 查出貨號, 品名, 包裝, 影像,
供應廠商成本等即顯示在螢幕上. 假如你在 Option
中選擇 Hide Image, 則影像不會顯示; 假如你選擇 Hide
Costs, 則下半部
鍵, 查出貨號, 品名, 包裝, 影像,
供應廠商成本等即顯示在螢幕上. 假如你在 Option
中選擇 Hide Image, 則影像不會顯示; 假如你選擇 Hide
Costs, 則下半部
成本不會顯示.
品名及成本欄位均不能更改. Image File
可以新增或更改: 做法是輸入後, 按 ![]() 鍵.
鍵.
按 ![]() 刪除鍵時, 對話盒有三個選擇:
刪除鍵時, 對話盒有三個選擇:
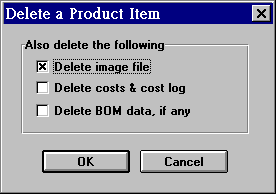
有時你希望先知道貨號再查影像, 你可以按 ![]() 進入以下對話盒:
進入以下對話盒:
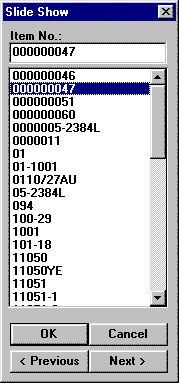 用 Next 及 Previous
鍵找出一段你想查的貨號,
用 Next 及 Previous
鍵找出一段你想查的貨號,
然後在某貨號上點二下, 或點一下再按 OK, 均
可將該產品之資料顯示在螢幕上. 要看另一個
產品資料, 只須要在該產品上做同樣動作即可.
這個對話盒和一般對話盒不同: 你可以保留它
在螢幕上. 就是說, 你不必取消這個對話盒, 即
可做別的事. 這個對話盒會留在螢幕上, 直到你
按 Cancel 鍵取消它.
其他兩個功能鍵也很有用, 說明於底下二節.
假如你希望知道螢幕上產品的銷售資料, 按 ![]() 可以查詢其最近 150 筆銷貨記錄:
可以查詢其最近 150 筆銷貨記錄:
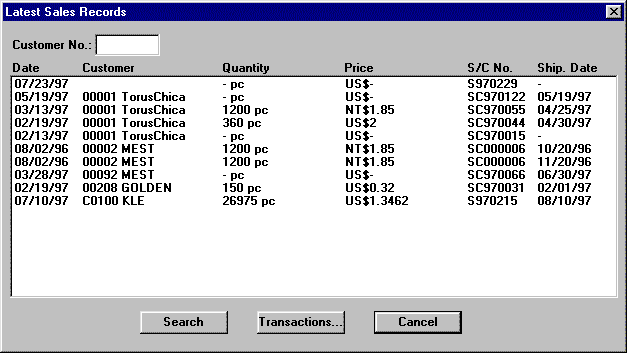
這些記錄是依接單日期倒過來排列的.
假如你只對某客戶有興趣, 在 Customer No. 輸入
該客戶之編號, 按 Search 鍵.
如果你對某一筆訂單的出貨明細有興趣,
先選擇該筆資料, 再按 Transaction... 鍵,
或直接在該筆資料上點兩下. 接單出貨明細之畫面如下:

由於使用目的不同,
影像常須要不同大小. 例如, 印表機解析度較螢幕高很多
(600 : 96), 所以適於顯示的影像不見得適於列印.
同理, 適於列印的影像, 雖然在顯示上沒問題, 但
因檔案較大, 會使顯示速度降低.
在單機或區域網路上, 這個差異可能不大; 在
Internet 上, 困擾就大了.
比如說,
你用數位攝影機拍了一張 640 x 480 的影像.
這個影像印成 4 吋寬的圖片沒有
問題. 640 x 480 會佔滿整個螢幕,
所以在螢幕上你可能只需要一半大小 (320 x 240), 以
便於同一畫面上有圖也有字. 如果你要用 e-mail
傳這個影像給客戶, 320 x 240 也可能
足敷需要. 以檔案大小而言,
這個小一半的影像為原影像的四分之一. 在 e-mail
傳輸上, 假如小影像要 20 秒, 則大影像要 80 秒.
想想你有多張影像要傳的情況.
其次, 假如你有網頁來展示公司產品. 一頁之上, 可能有數十個產品. 當客戶進入網頁, 這一頁可能需要 5-10 分鐘, 客戶很可能不耐煩轉台去了. 如果你將影像檔案大小減半 (在螢幕上大小未變), 同一頁只需 1-2 分鐘, 客戶就比較能接受.
本程式的目的就是把你已有的影像資料,
縮成較小的尺寸, 以適用於 Internet 使用. 假如
你並無 Internet 的應用, 或只是偶而傳遞一二個影像,
你不須使用本程式. 假如你有網
頁, 又有一大堆影像檔案, 你可以考慮使用本程式,
改進你的網頁之效率.
按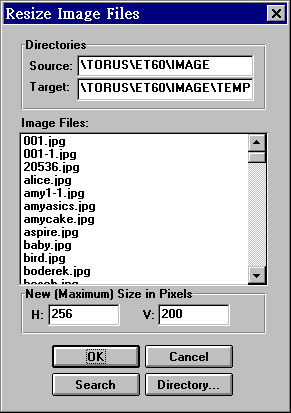
進入右方對話盒.
Source Directory 表示原有影像存放之目
錄; Target Directory 表示縮小之影像欲存
放之目錄. 此二欄位可以直接輸入, 或按
Directory... 鍵選擇. Source 和 Target
若一
樣, 縮小之檔案會蓋掉原始檔案.
選好 Source 目錄後, 按 Search 鍵, 此目錄
之下所有 JPEG 檔均會出現在 Image Files 中. 你可在不想變更的檔案上點兩下,
把
它刪除.
於 New (Maximum) Size in Pixels 輸入影像
之寬度及高度 (in pixels). 由於影像之水平
和垂直比例 (aspect ratio) 不同, 這兩個數
字代表新影像最大的尺寸. 原有的 aspect ratio
會保持.
按 OK 鍵將 Source 之影像改成新尺寸, 並
存至 Target 目錄中. 千萬注意不要在無意
中蓋掉原有的影像. 這個動作沒有挽回的
辦法.
用掃瞄機掃瞄時,
為了得到較好效果, 須將解析度設在一定數字以上.
如此產生之影像
之點數常會超出實際需要. 在這個時候, 可以利用
Resize 功能將影像點數減少, 縮小檔
案, 少佔硬碟空間, 提高查詢效率, 降低傳輸時間.
數位相機的影像大小一定, 必要時, 亦應縮小.
按選單列之 Setting/Resize Acquired Image... 或工具列之按鍵:
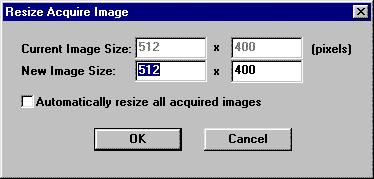
Current Image Size
顯示目前影像之大小, 不能更改. New Image Size
為縮放後之大小.
左邊欄位為水平像素, 右邊為垂直像素.
輸入水平像素後, 垂直像素會自動計算, 維持
影像比例 (aspect ratio).
假如你希望所有擷取影像均縮放成這個尺寸, 在 Automatically resize all acquired images 打勾, 一次設定. 以後擷取影像時, 就不必再用此畫面.
掃瞄影像之前, 應先選擇掃瞄機之驅動程式. 按選單 File/Select Source...:
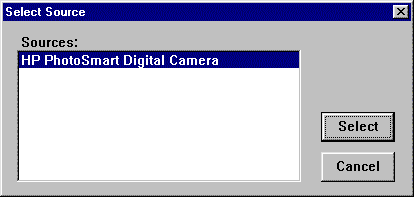
選擇一個適當的 16 位元來源 (你的機器可能同時有數個來源), 再按選單 File/Acquire... 開始掃瞄作業.
掃瞄後,
影像會顯示在右側方格中. 如果你已設定自動縮放,
影像會先縮放再顯示.
此時影像尚未存檔; 按 ![]() 存檔. 假如你要把影像和產品連結,
用查詢找出產品, 再
存檔. 假如你要把影像和產品連結,
用查詢找出產品, 再
在 Image File 欄輸入影像檔案名稱, 按 ![]() 更新產品檔.
更新產品檔.
假如你的數位相機使用 TWAIN 標準, 你也可以使用以上方法擷取拍攝的影像.
Torus Systems, Inc.
Last modified: August 25, 1997