內容
0. 總論
1. 選單說明
2. 工具列說明
3. 欄位說明
4.
如何尋找產品項目
5.
產品資料之新增, 刪除及修改
6. 查詢影像
7.
供應商成本新增及修改
8.
供應商資料查詢
9.
廠商成本資料查詢
10. 產品標籤列印
11.
產品成本分解及美國進口稅則
12.
影像及目錄列印
13.
條碼列印
14.
選擇性列印產品資料
本章說明產品及其成本資料之輸入,
刪除及更新. 這也是 ET6.0 第一個程式; 其他程式
也會用到本章所提及之功能.
產品資料包含貨號 (Item No.),
品名 (Description), 分類 (Category), 影像檔名 (Image
filename), 包裝 (Packing information), 以及其他.
這些資料均置於螢幕的上半部, 螢幕的
下部則顯示此產品的供應商和成本資料.
每一項產品可有無限多個供應商, 每個供應
商依不同報價條件, 可使用多個成本;
如廠商可提供 FOR Taiwan 或 FOB Hong Kong 二
種報價.
分類欄用來區分產品成各種類別;
汽車零件業可在此輸入車種, 如 ToyotaCamry1997. 查
詢產品資料時, 可依類別排列,
同一類別資料可以很快查到. 做報價單時,
有一種格式可
以把報價項目依類別印出.
影像檔名欄可輸入此產品之影像檔案名稱.
影像可用掃瞄器, 數位相機, 擷取器等取得,
存成 JPEG 格式即可. 影像可以在螢幕上看,
亦可選擇多種形式印出: 每頁一個影像, 六
個影像或二十四個影像.
產品及影像資料可結合印成目錄; 目錄有二欄式及三欄式.
產品資料以三種方式排列:
依貨號, 依類別, 依其他編碼 (Other Code).
由於其他編碼為
查詢鍵, 查詢速度很快, 可以善加利用:
如輸入零件 OEM 號碼.
在每一產品的眾多供應商中,
可選擇一個做為優先供應商. 報價或採購時,
系統會預先
使用優先供應商之成本. 優先供應商由 Supplier No.,
Terms 及 Port 共同組成.
產品貨號可由系統依流水號產生.
系統可列印 128B 條碼, 用於管理樣品及條碼報價.
產品標籤亦可利用本程式列印. 有些地區的 Invoice
須附 Cost breakdown. 本程式可以
讓你輸入成本比例表及美國海關稅則.
產品品名分為二欄,
標準欄位放英文品名, 右側欄位放中文品名. 中文品名將用於採購
單. 如果不用中文, 可以空白, 或當做附註使用.
品名欄位不限長度.
供應商成本變動有歷史記錄. 如果不用, 可以取銷.
最後,
你可以設定成只能新增和查詢, 但不能更改或刪除.
如此你能提供資料讓他人查
詢, 而不必擔心資料遭更改或刪除.
File
Edit
Option
Setting
| 列印單張圖片及品名. 圖片約佔半頁大小, 貨號及品名在下方. | |
| 選擇列印 6 張或 24 張圖片, 含 Item No. 或 Image file name, 但不含品名. | |
| 列印目錄 (影像及品名), 可印兩欄式或三欄式. | |
| 列印產品條碼 (128B);
可單印條碼及貨號, 或加印其他資料. |
|
| 尋找產品項目須由此處開始, 可以依據貨號 (Item No.), 類別 (Category) 或其他編碼 (Other code) 來找尋所需項目. 詳細用法見下面如何尋找產品項目。 | |
| 依指定之順序尋找第一筆產品項目。 | |
| 尋找上一筆資料。 | |
| 尋找下一筆資料。 | |
| 尋找最後一筆資料。 | |
| 新增一筆資料. 各欄位輸入資料後, 按此鍵存檔. 重複會有警告. 注意: 新增若錯按為修改, 則上一筆資料 (如果有的話) 會被改掉. | |
| 刪除一筆資料. 須先尋找出所需項目才能刪除; 未找到項目前圖案為灰色, 表示無作用. | |
| 修改資料. 找出所需項目, 修改相關欄位, 按此鍵修改. | |
| 剪下. 相同於由鍵盤按 Ctrl + X. 注意: 在對話盒中, 工具列無效, 須用鍵盤. | |
| 複製. 相同於由鍵盤按 Ctrl + C. 注意: 在對話盒中, 工具列無效, 須用鍵盤. | |
| 貼上. 相同於由鍵盤按 Ctrl + V. 注意: 在對話盒中, 工具列無效, 須用鍵盤. | |
| 找出產品項目後, 按鍵查看影像 (依已存檔之影像檔名尋找影像資料). | |
| 新增供應商成本資料. 要修改舊價在螢幕下方舊價上按二下. | |
| 查詢供應廠商資料. | |
| 依廠商編號, 廠商貨號或我方貨號查詢成本資料. | |
| 取得流水貨號. 起始號碼設定於系統編碼 ITEM-NO. | |
| 列印產品吊牌. | |
| 輸入產品之美國進口稅則及 Cost/Weight Breakdown 明細. |
有*符號之按鍵在其他程式會重複出現, 將不再說明.
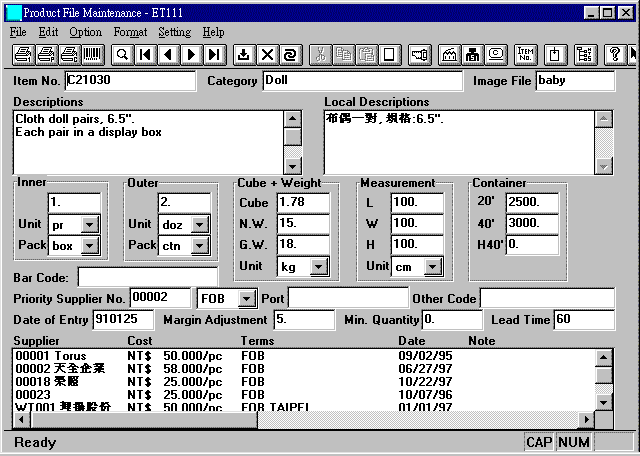
| Item No. | 16字, 文數字皆可, 大小寫有區別. |
| Category | 產品類別. 查詢時, 可以此為索引鍵. 報價單有一種格式, 會依照類別歸類. |
| Image File | 影像檔名, 8 個文數字, 大小寫均可. 系統編碼 IMAGE-PATH 設定影像檔存放目錄. |
| Descriptions | 英文品名, 不限制長度. 所有文件均使用此段品名. 系統有預設值, 可以隨時向上調整. 開始設定值為 2,000. |
| Local Descriptions | 中文品名. 可用於銷貨確認書或訂貨單. |
| Inner, Outer, etc. | 內箱和外箱之包裝數量, 外箱才數, 外箱淨重毛重等. Outer Unit 為最主要單位. 整櫃數量以 Outer Unit 為單位. 外箱尺寸應指定長度單位; 游標離開單位欄時, 會自動計算才數 (以英吋為準). 注意: 報價亦以 Outer Unit 為單位; Outer Unit 很重要, 務必輸入. |
| Bar Code | 基本上可輸入 UPC, 最長 15 字. 不容許重複號碼. |
| Priority Supplier No., etc. | 優先考慮之供應廠商. 報價或訂貨時, 優先選用此供應商. 完整資料含其後之條款及港口. |
| Other Code | 16 個文數字. 可做貨號之另一編碼, 如汽車零件業之 OEM 號碼, 目錄編號或樣品位置等. 有索引鍵設定, 利於快速查詢. |
| Date of Entry | 項目初次建檔日期. |
| Margin Adjustment | 可按產品的競爭情況加減碼 (減碼用負的), 以 % 表示. (以前版本用此於自動報價, 目前版本已沒用到.) |
| Min. Quantity | 最低訂購數量, 單位用 Outer Unit. |
| Lead Time | 交貨天數. |
按工具列之 ![]() 鍵, 進入以下對話盒:
鍵, 進入以下對話盒:
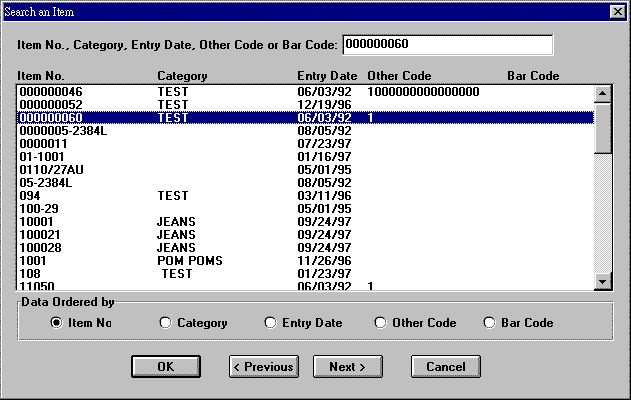
若已知貨號, 直接在上方欄位輸入, 按
<Enter> 或 OK 鍵.
如果不確知貨號, 先查詢再選擇. 資料依 Item No.,
Category 或 Other Code 排列. 選定Data Ordered by 後, 按
Next 鍵, 顯示約 50 筆現有產品資料. 在按一次 Next,
顯示另 50 筆. Next 往下找資料; Previous 往上找.
往上或往下找時, 均由上方欄位資料找起. 例如要找
A 字頭之貨號, 在上方欄位輸入 A, 再按 Next 鍵.
如果 50 筆之內沒有所要資料, 再按 Next.
所要資料若已顯示, 在其上點一下, 再點 OK 鍵,
或直接在其上點二下, 均可完成尋找之動作.
此外, 亦可利用 ![]()
![]()
![]()
![]() 尋找首筆, 上一筆, 下一筆, 末筆之資料. 尋找時, 依照Options/By Item No., By Category, By Other
Code 設定之順序.
尋找首筆, 上一筆, 下一筆, 末筆之資料. 尋找時, 依照Options/By Item No., By Category, By Other
Code 設定之順序.
新增
把資料輸入各欄位, 按 ![]() 即可新增一筆資料.
若資料和其他貨號相近, 可先找出
即可新增一筆資料.
若資料和其他貨號相近, 可先找出
該貨號資料, 對貨號及必要欄位稍加修改,
再按![]() 存檔. 貨號不能重複. 貨號可以自行設定,
或按
存檔. 貨號不能重複. 貨號可以自行設定,
或按 ![]() 由系統提供流水編號.
由系統提供流水編號.
刪除
先找出要刪除之貨號. 找出資料後, 按 ![]() 會出現下面視窗:
會出現下面視窗:
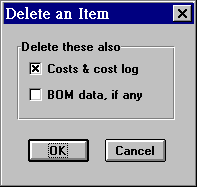 |
選擇是否連同相關產品成本資料或 產品組合資料一併刪除. 再按 "OK" 即可刪除產品之資料. |
修改
應先找出要改之貨號.
在找出資料並修改欄位內容後, 按 ![]() 即可完成修改.
即可完成修改.
若碰到如下警示,
表示在你完成修改之前已有人捷足先登動過同筆資料了.
你可
選擇重叫資料並加修改或看看就算了.
要查看影像, 先找出產品項目,
如果 Image File 欄位有資料, 按 ![]() 即可看到如下影像.若該欄位空白,
應先補上資料, 按修改鍵, 再按影像鍵.
顯示之影像可以放大縮小或 移動位置.
即可看到如下影像.若該欄位空白,
應先補上資料, 按修改鍵, 再按影像鍵.
顯示之影像可以放大縮小或 移動位置.

新增時, 按工具列中 ![]() 叫出成本檔對話盒 (下圖).
輸入資料, 按 Insert 鍵存檔.
叫出成本檔對話盒 (下圖).
輸入資料, 按 Insert 鍵存檔.
亦可利用 "Copy Supply Data from Another Item",
將成本資料由舊 Item 抄到新的 Item.
備註欄不限制長度.
產品由零件組合而成, 在建立好部品組合資料後,
可利用 "Calculate Cost from BOM" 自動根據零件組合資料算出產品之組合成本.
修改時, 由螢幕下方成本欄選擇欲修改之成本,
點二次進入成本對話盒. 修改欄位資料後按 Update.
要刪除資料, 按 Delete. 輸入時如需 Supplier No. 資料,
可按 Supplier 鍵. 對於舊資料, 可按 Cost History查看廠商報價歷史.
(註: 可經由系統編碼 'COSTLOG'
取銷 Cost History 之功能.)
廠商成本對話盒
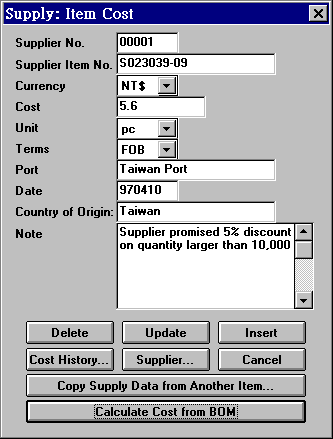
成本歷史
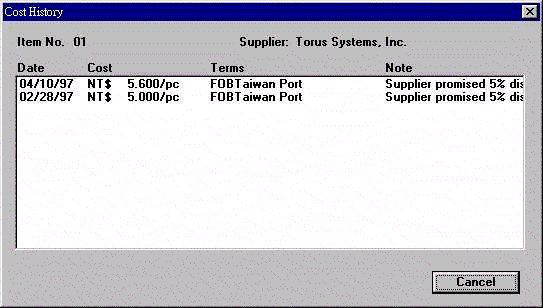
要輸入優先供應商號碼時,若不知正確資料,
可按 ![]() , 左圖即會出現. 供應商資料依廠商號碼或名稱排列.
使用 Next 或 Previous來上下查詢, 要領見第
4 節說明.
, 左圖即會出現. 供應商資料依廠商號碼或名稱排列.
使用 Next 或 Previous來上下查詢, 要領見第
4 節說明.
查到廠商後,在其上點兩下或先點一下再按 OK.
廠商號碼會轉入原來螢幕之 Priority Supplier No. 欄位.
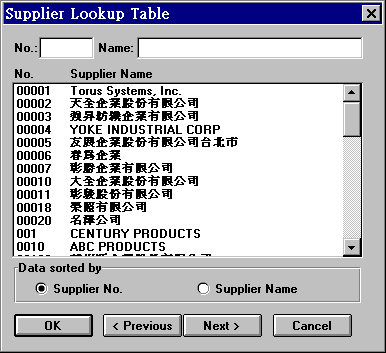
按工具列中之 ![]() 可查詢各廠商之成本記錄.
例子如下:
可查詢各廠商之成本記錄.
例子如下:
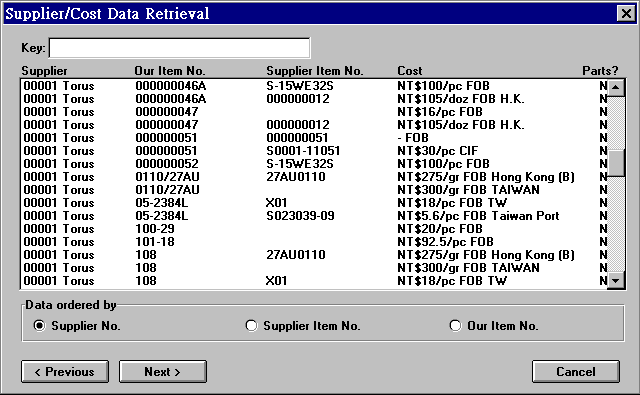
在列印標籤之前,
須先設定標籤紙之大小及排列. 按選單之
Setting/Label 進入下方之對話盒,
預設數目在系統編碼 PROD-LABEL
設定.
Top Margin
表示印表機開始印的位置到最上列標籤的距離,
不是紙張上緣至最上列的距離.
Label Width 為一張標籤到右側標籤的距離,
不是標籤寬度. Horizontal Space 為左右二張標籤間不要印的留白部份.
修改此對話盒數字, 對目前列印有效,
但不會更改系統編碼設定.
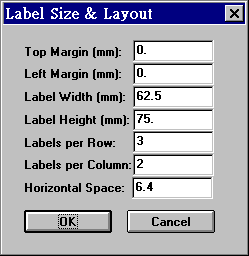
標籤大小設定後, 按 ![]() 準備列印.
準備列印.
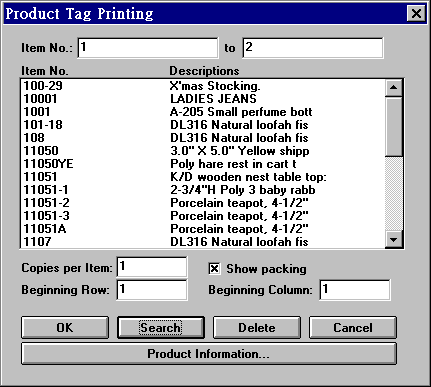
輸入貨號範圍後, 按 Search 顯示其間貨號. 若有不想列印之項目, 在其上點二下或點一下再按 Delete. 標籤紙若有殘留部份, 可用 Beginning Row/Beginning Column 指明位置.若是新紙, 二欄皆為 1.
按工具列上之 ![]() 可以填入本產品的各種成本比例及其美國進口關稅稅則,
在出口文件中選印之 Cost Breakdown 會用到此資料.
在 Cost Breakdown 按鈕右方有 Weight Breakdown 按鈕;
按此鍵可以輸入產品材質重量比例. 在出口文件中,
可以選印 Weight Breakdown List.
可以填入本產品的各種成本比例及其美國進口關稅稅則,
在出口文件中選印之 Cost Breakdown 會用到此資料.
在 Cost Breakdown 按鈕右方有 Weight Breakdown 按鈕;
按此鍵可以輸入產品材質重量比例. 在出口文件中,
可以選印 Weight Breakdown List.
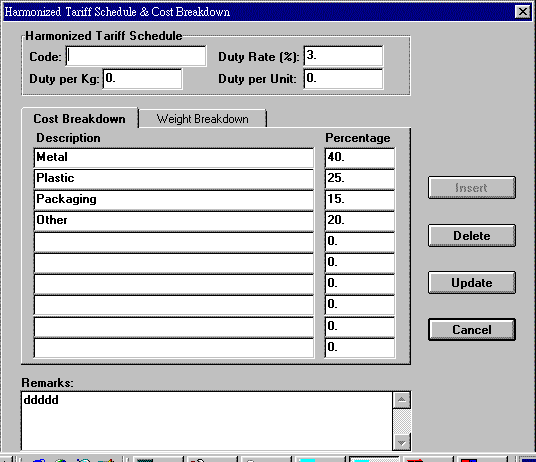
按工具列上中 ![]()
![]()
![]() 任一個,
可列印產品影像, 有多種形式可選擇: 每頁一個影像, 六個影像或二十四個影像. 產品及影像資料可結合印成目錄;
目錄有二欄式及三欄式.
任一個,
可列印產品影像, 有多種形式可選擇: 每頁一個影像, 六個影像或二十四個影像. 產品及影像資料可結合印成目錄;
目錄有二欄式及三欄式.
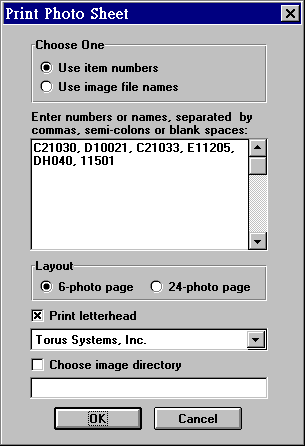
列印目錄有二種方式選擇產品: 一是在 Selection Options/From/To 輸入適當貨號, 按 Select 鍵 (範圍可以是普通貨號或產品類別, 也可再用 Wildcard Filter 過濾); 二是在 Add Items 處輸入貨號, 再按 Add 鍵, 一項一項增加. 兩種方式可合併使用. 不要的項目可刪除.
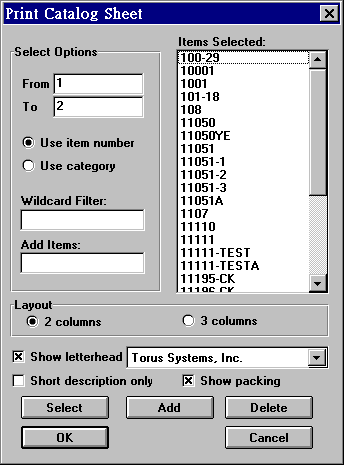
在列印條碼標籤之前, 須先設定標籤紙之大小及排列. 按選單 Setting/Barcode Label 進入下方之對話盒, 依需要修改. 數字可預設在系統編碼 BAR-LABEL. Top Margin 由印表機的可列印範圍上端算起. Label Width 表示一張標籤左緣至其右方標籤左緣之距離. Horizontal Space 為左右二張標籤中間要留白之寬度.
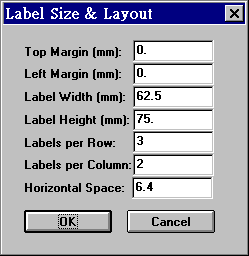
標籤大小設定後, 按工具列上之
![]() 準備列印, 如下圖. 於 Item No.
Range 輸入貨號範圍後, 按 Search 顯示其間貨號.
若有不想列印之項目, 在其上點二下或點一下再按
Delete. 確定後, 按 OK 即可.
準備列印, 如下圖. 於 Item No.
Range 輸入貨號範圍後, 按 Search 顯示其間貨號.
若有不想列印之項目, 在其上點二下或點一下再按
Delete. 確定後, 按 OK 即可.
標準條碼標籤包含條碼和品名, 包裝,
供應商等說明. Show Bar Code Only 讓你選擇只印條碼.
Beginning Row/Col 決定第一張標籤開始列印之位置;
這是因為你可能有上次留下未印完之標籤紙,
起頭位置並不在 1/1.
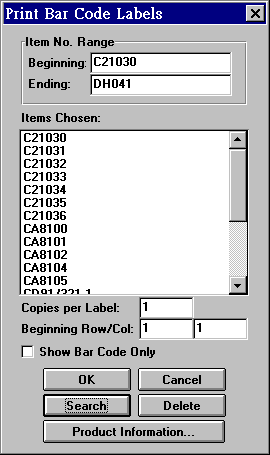
由選單選擇 File|Product Data Listing, 進入以下對話盒. 在 Item No. 欄位直接輸入貨號, 再按 Add 鍵, 此欲列印之貨號即顯示在左側 Selected Item Numbers 方格中. 你也可以按 Browse... 鍵查詢產品檔; 你選擇的貨號會直接送入方格中. 此二種方法可以混合使用. 項目都選好後, 按 OK 鍵列印. 要刪除方格中之貨號, 在該貨號上點兩下.
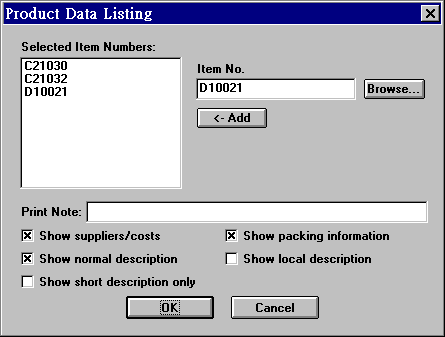
Print Note 上的文字,
會印在文件上方題目之下. 列印之內容可以用核取方塊之選擇,
加
以改變.
Torus Systems, Inc.
Last modified: February 4, 1998